FCA INTRANET WALKTHROUGH
LOGIN TO FCA INTRANET
Accessing the FCA Intranet on fcavn.asia requires authentication and permission from the FCA Organization. If you are a member of the faculty or staff, you should have received credentials to access the Intranet.
To access the FCA Intranet on fcavn.asia, follow these steps:
- Open your web browser and go to https://fcavn.asia/.
- Click on the “Login To Intranet” button at the top of the page. This will take you to the login page for the FCA Intranet.
- Enter your FCA Intranet credentials (username and password) in the login fields and click on the “Sign in” button.
- Once you are logged in, you should be able to access the FCA Intranet and its various resources, such as documents, files, and other internal information.
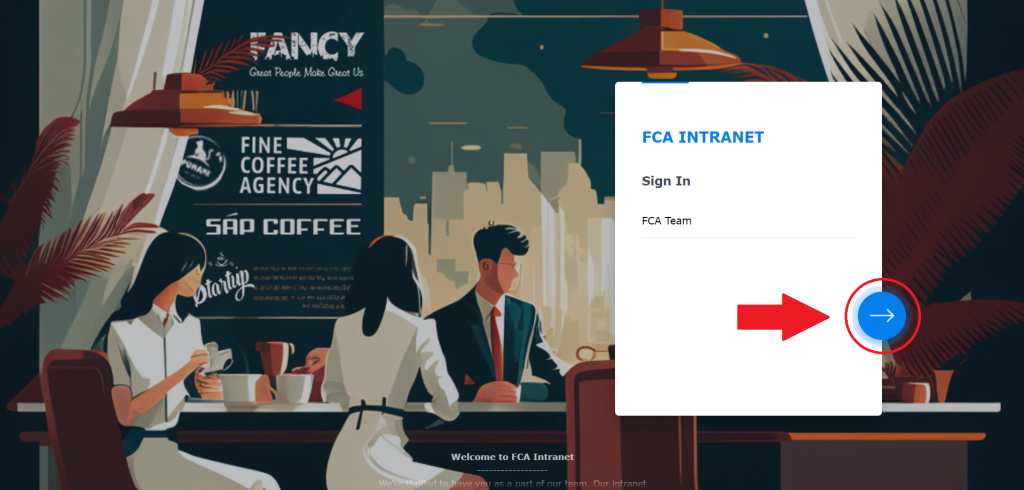
Note: If you are unable to access the FCA Intranet, please contact IT Helpdesk for assistance.
UPLOAD FILES TO FCA INTRANET
- Access the File Station
- Once you have logged in to FCA Intranet, you will see the FCA desktop interface.
- Click on the “File Station” icon to open the file management tool.

- Upload Files
- Navigate to the folder where you want to upload files by clicking on the folder in the File Station.
- Click on the “Upload” button in the toolbar. This will open the file upload dialog box.
- Click on the “Add Files” button to select the files you want to upload from your computer.
- You can also drag and drop files from your computer to the File Station window to upload them.
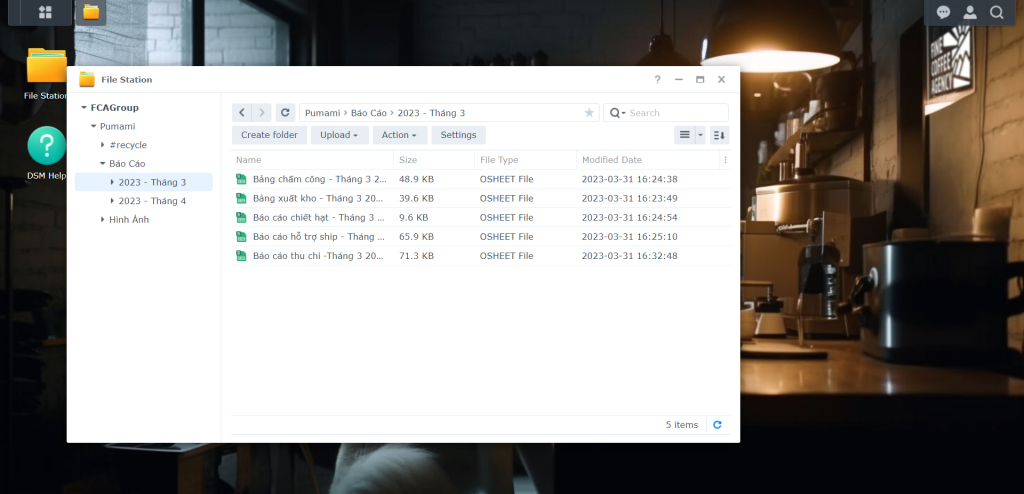
- Once you have selected the files you want to upload, click on the “Upload” button to start the upload process.
- Depending on the size of the files and the speed of your network, the upload process may take a few minutes to complete.
- Verify Upload
- Once the upload process is complete, you should see the uploaded files in the folder you selected in the File Station.
- You can verify that the files were uploaded correctly by double-clicking on them to open and check their contents.
Congratulations, you have successfully uploaded files to FCA Intranet!
EDITTING DOCUMENTS FILE ON FCA INTRANET
Editing Excel files on FCA Intranet is easy and can be done using the built-in Spreadsheet application in the FCA desktop interface. Follow these steps to edit Excel files on FCA Intranet:
- Access the File Station
- Once you have logged in to FCA Intranet, you will see the FCA desktop interface.
- Click on the “File Station” icon to open the file management tool.
- Open Excel Files
- Navigate to the folder where the Excel file is located by clicking on the folder in the File Station.
- Right-click on the Excel file > View > Open in Synology Office.
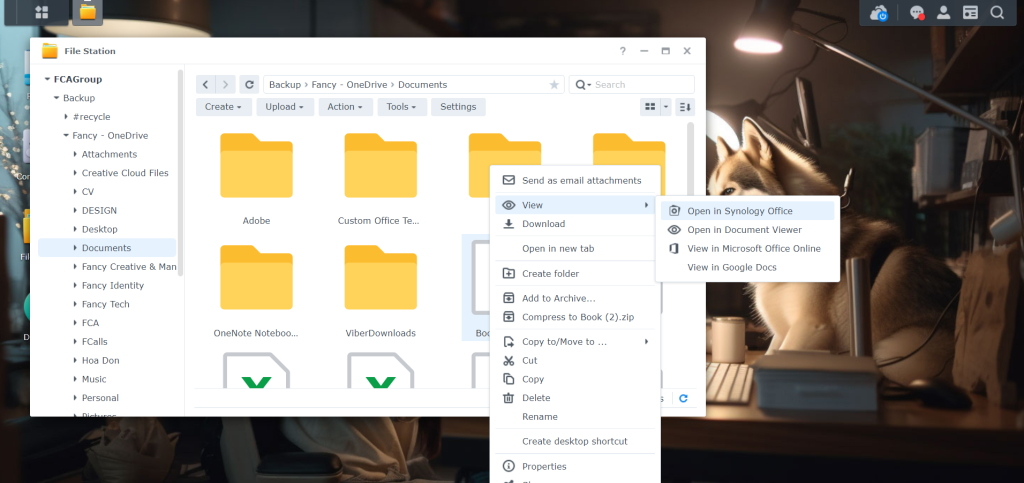
- Click on Import to Synology Office then choose the file location > Click OK.

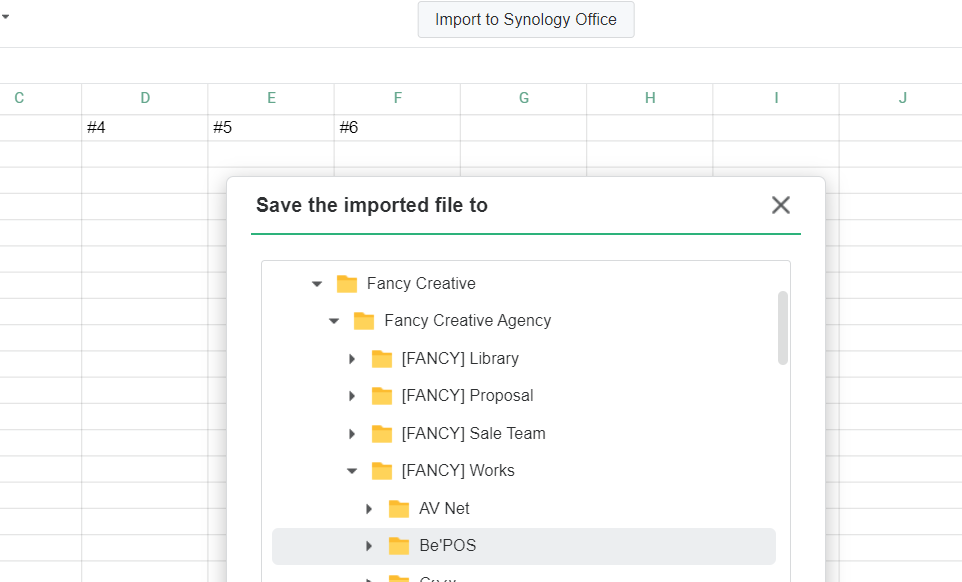
- The icon of excel file should display as below. You can now start editing the Excel file on FCA Intranet.
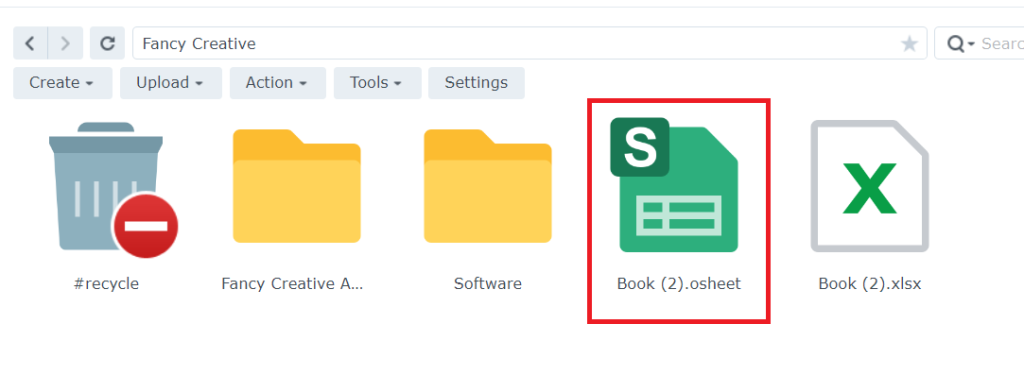
- Edit Excel Files
- Once the Excel file is open in the Spreadsheet application, you can edit it just like you would in Microsoft Excel.
- Make any necessary changes to the Excel file, such as entering or deleting data, formatting cells, or creating charts.
- The Spreadsheet application includes many of the same features and functions as Microsoft Excel, so you should be able to perform most editing tasks without issue.
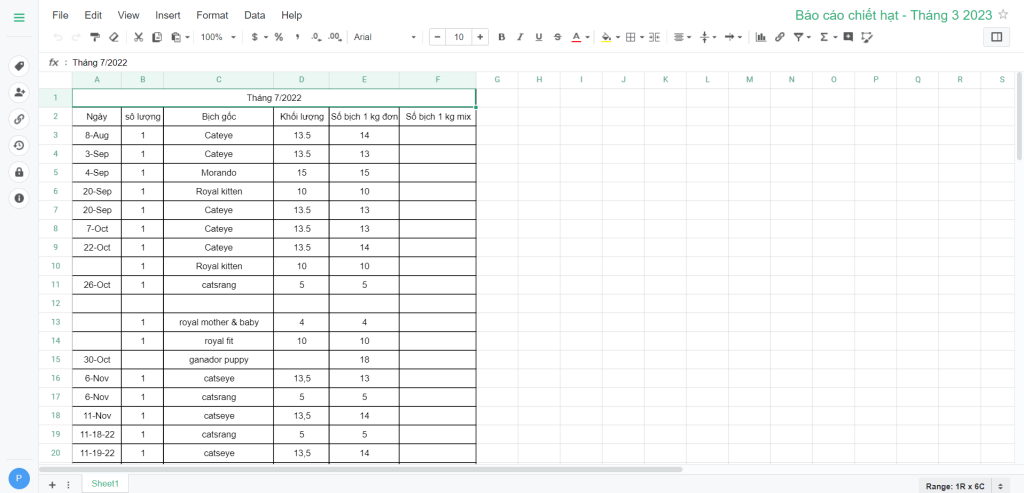
- Save Excel Files
- Once you have finished editing the Excel file, click on the “File” menu in the top left corner of the Spreadsheet application window.
- Select “Save” to save the changes you have made to the Excel file.
- If you want to save the Excel file under a different name or location, select “Save As” and enter the desired name and location.
Congratulations, you have successfully edited an Excel file on FCA Intranet using the built-in Spreadsheet application!
